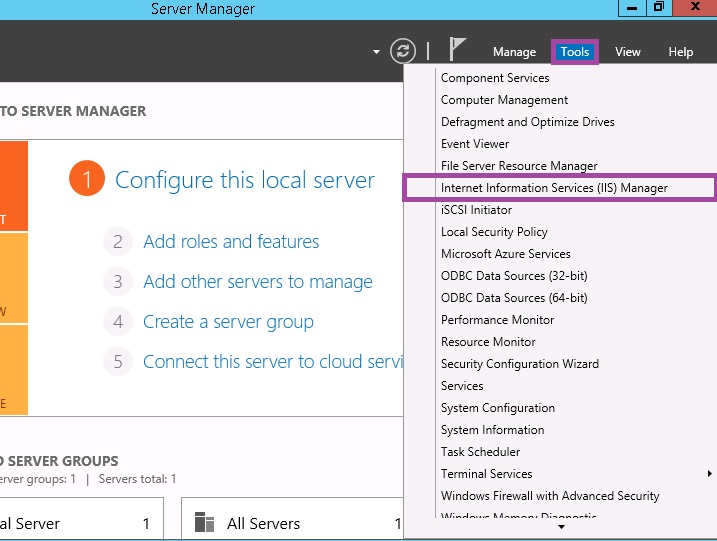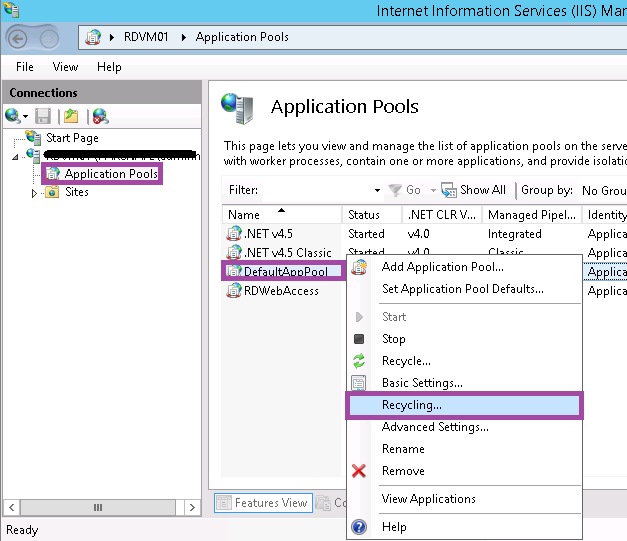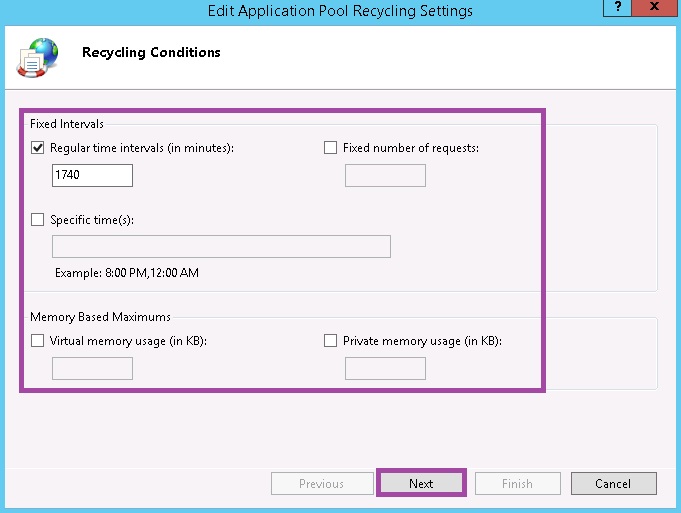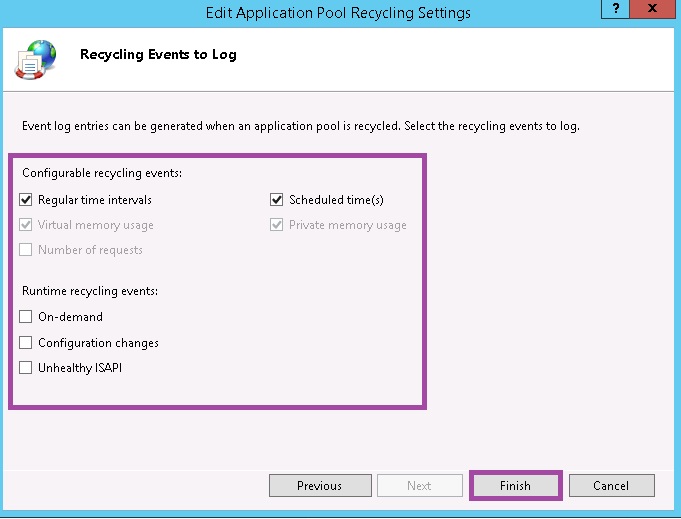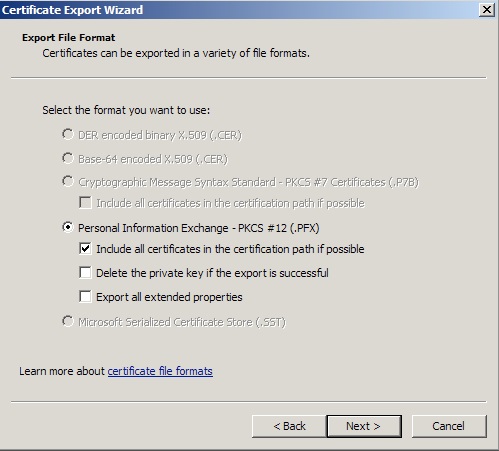همانطور که می دانید، با نصب IIS ، بصورت پیشفرض وب سایتی به نام Default Web Site ایجاد می شود که می توان برای تست سالم بودن IIS از آن استفاده کرد. این وبسایت به گونه ای کانفیگ شده که به درخواست های ارسالی کاربران از پروتکل HTTP و روی پورت 80 ، که به تمامی IP هایی که به وب سرور اختصاص داده شده و به وب سایت خاصی تعلق ندارد (All Unassigned) ، پاسخ دهد.
راهکارهای دیتاسنتر
راهکارهای دیتاسنترراهکارهای دیتاسنتر
راهکارهای دیتاسنترمدیریت وب سایت پیش فرض در IIS
مدیریت وب سایت پیش فرض در IIS
برای مشاهده binding وب سایت، روی آن راست کلیک کرده و Edit Binding را انتخاب کنید. البته از بخش Action pane نیز می توانید به آن دسترسی داشته باشید .
در صفحه site bindings تمای مواردی که بایستی یک وبسایت داشته باشد تا بتواند به درخواست کاربران پاسخ دهد را نشلن می دهد. Binding برای این وب سایت پیشفرض به گونه ایست که ، وقتی یک کاربر، در مرورگر خود، آدرس وبسایتی مانند http://hosting.vcenter.ir را وارد می کند، IIS درخواست کاربر را از طریق پروتکل HTTP و روی پورت 80 دریافت کرده و محتوای وبسایت مناسب را برمی گرداند.
برای اضافه کردن یک binding دیگر برای این وبسایت، روی Add کلیک کنید. در صفحه پیش رو بایستی چهار مورد site binding را مشخص کنید. همانطور که در شکل زیر میبینید، می توانید نوع پروتکل (که HTTP باشد یا HTTPS) ، آدرس IP (که کاربر در خواست خود را به هر کدام از IP های وب سرور که به هیچ وبسایتی اختصاص داده نشده است ، ارسال کند (All Unassigned) یا فقط یک IP خاص) و شماره پورت مورد نظرتان را تعیین کنید. در صورت تمایل می توانید Host name را نیز کانفیگ کنید. به خاطر داشته باشید که اگر اطلاعات وارد شده همانند وب سایت دیگری باشد، فقط یکی از آن وب سایت ها اجرا خواهد شد. بایستی binding هر وب سایت یکتا باشد.
تنظیم ریستارت خودکار و زمانبندی شده application pool یک وب سایت در IIS
تنظیم ریستارت خودکار و زمانبندی شده application pool یک وب سایت در IIS
در شرایطی همچون کاهش یا آزاد سازی منابع اشغال شده توسط application pool یک وب سایت نیاز است تا app pool وب سایت مربوطه ریستارت شود و برخی مواقع نیاز است تا این اقدام به صورت منظم و خودکار در زمانبندی های خاصی صورت پذیرد که در این شرایط می باید مراحل ذیل را به جهت پیاده سازی این تنظیم دنبال نمایید :
به سرور خود ریموت زده و به بحش server management مراجعه و برروی گزینه Internet Information Services (IIS) Manager کلیک نمایید :
در صفحه لود شده برروی Application Pool کلیک کرده و از پنجره سمت راست برروی نام app pool ی که سایت مورد نظر شما از آن استفاده می نماید کلیک راست کرده و گزینه Recycling را انتخاب نمایید :
در پنجره لود شده می توانید بر اساس نیاز خود نسبت به تنظیم ریستارت خودکار application pool مربوطه اقدام داشته باشید. همانطور که قابل مشاهده است گزینه هایی برای انجام اینکار قابل تنظیم می باشند :
– Regular time interval
در صورتیکه قصد دارید براساس گذشت زمان نسبت به ریستارت اقدام شود می توانید تیکت این مورد را فعال و زمان مورد نظر خود را براساس دقیقه در این فیلد وارد نمایید. (به صورت پیش فرض این مورد فعال و زمان 1740 دقیقه برای آن تنظیم شده است)
– Fixed number of requests
اگر در نظر دارید بعداز رسیدن درخواست های به تعداد مشخصی عملیات ریستارت انجام شود می باید این گزینه را فعال و تعداد درخواست مد نظر را در فیلد مربوطه وارد نمایید.
– Specific time
برای ریستارت در یک یا چند زمان از پیش تعریف شده می توانید این گزینه را فعال و زمان مورد نظر خود را وارد نمایید (برای وارد کردن بیشتر از یک زمان می باید بین زمان ها از علامت ویرگول استفاده نمایید)
– Memory Based Maximums
در این بخش امکان تنظیم رستارت خودکار براساس میزان مصرف رم وجود دارد که می توانید با توجه به نیاز خود نسبت به تنظیم Virtual memory usage یا Private memory usage و یا هر دو اقدام داشته باشید.
زمانیکه با توجه به نیاز خود گزینه یا گزینه های مورد نظر خود را در این راستا تنظیم کردید و برروی گزینه next کلیک نمودید در پنجره ی بعدی می توانید تنظیم نمایید که برای کدامیک از گزینه های تعریف شده در مرحله قبل لاگ مربوط به ریستارت application pool ایجاد و ثبت گردد. در انتهای این مرحله برای اجرایی شدن تنظیمات کافیست برروی دکمه finish کلیک نمایید.
استخراج private key و Certificate از فایل .pfx
استخراج private key و Certificate از فایل .pfx
در سیستم عامل ویندوز امکان آگاهی از کلید خصوصی و مشاهده آن به صورت جداگانه فراهم نیست و تنها می توانید از خود گواهی و کلید خصوصی Export گرفته و آن را در قالب فایل با پسوند pfx به سرور دیگری انتقال دهید. زمانیکه به هردلیل نیاز به داشتن کلید خصوصی گواهی SSL خود در سیستم عامل ویندوز بیس دارید می باید مراحل ذیل را دنبال نمایید.
در ابتدا باید از گواهی SSL موجود Export تهیه نمایید. با اینکار گواهی و کلید خصوصی را به صورت فایل pfx خواهید داشت.
حال فایل با پسوند pfx خود را به سیستمی که نرم افزار OpenSSL برروی آن نصب می باشد منتقل نمایید. (دقت داشته باشید که می توانید فایل را به سیستم لینوکس بیسی که دارای نرم افزار مربوطه است نیز انتقال دهید)
الف : برای استخراج کلید خصوصی از فایل مربوطه کافیست دستور ذیل را وارد نمایید :
نکته : در اینجا فرض شده که فایل export شده با پسوند pfx به نام export.pfx بوده و فایل خروجی مورد نظر که شامل کلید خصوصی است به نام key.pem خواهد بود.
openssl pkcs12 -in export.pfx -nocerts -out key.pem –nodes
ب : برای استخراج کلید خصوصی از فایل مربوطه کافیست دستور ذیل را وارد نمایید :
نکته : در اینجا فرض شده که فایل export شده با پسوند pfx به نام export.pfx بوده و فایل خروجی مورد نظر که شامل گواهی است به نام cert.pem خواهد بود.
openssl pkcs12 -in export.pfx -nokeys -out cert.pem
توضیحات :
– دقت داشته باشید که فایل pfx خود را در هر مسیری که قرار دادید، دستور مربوطه را نیز باید در همان مسیر اجرا نمایید.
– فایل های خروجی دستورات در کنار فایل pfx و در همان مسیر ایجاد خواهند شد.
میزبانی وب اختصاصی ابری چیست ؟
میزبانی وب اختصاصی ابری چیست ؟
یکی از دغدغه های اصلی کاربرانی که به این نتیجه رسیده اند که هاست اشتراکی برای هدفی که دنبال می کنند به هردلیل (منابع کم، کندی بسیار، قطعی های مکرر، محدودیت های زیاد، عدم امکان سفارشی سازی و …) مناسب نبوده ولی هنوز ترجیج آنها به ادامه کار با همان سرویس است، نداشتن آگاهی و اطلاعات کافی در رابطه نحوه راه اندازی سایت یا اپلیکشن خود در سرورهای مجازی یا اختصاصی می باشد، چرا که اکثر صاحبان کسب و کارها و یا برنامه نویسان و طراحان مربوطه اطلاعاتی در زمینه راه اندازی و مدیریت سرورها ندارند، زیرا تخصص آنها مشخصاً در زمینه های دیگری می باشد.
یکی از اهداف اصلی ارائه سرویس های “ میزبانی اختصاصی ابری” هموار نمودن مسیر برای این دست از کاربران به جهت بهره گیری هرچه مناسب تر و حرفه ای تر از سرویس های اختصاصی می باشد. برخلاف دیگر شرکت ها که میزبانی اختصاصی را به نوعی هاست اشتراکی VIP تعریف کرده و در قالب این سناریو به کاربران سرویس دهی می کنند، شرکت تکین هاست در پلن های میزبانی اختصاصی ابری خود، به هر کاربر یک سرور مجازی با منابع متناسب اختصاص داده و راه اندازی کامل سرویس و نرم افزارهای مرتبط، استفاده از کنترل پنل های رایج WebsitePanel و DirectAdmin (بدون نیاز به خرید جداگانه لایسنس)، انتقال کامل داده ها از سرویس قبلی به سرور کنونی، ارائه فضای بک آپ جداگانه و پیاده سازی مسائل امنیتی پایه را در قالب یک پکیج کامل ارائه می نماید تا کاربر کمترین درگیری را در بهره گیری اولیه از این سرویس اختصاصی داشته باشد همچنین به دلیل پایدار نگهداشتن موارد فنی در طول مدت استفاده از سرویس، خدمات مدیریت و نگهداری سرور (در سطح پایه) به صورت دوره ای و یا حتی در قالب برخی درخواست ها نیز از طرف تیم فنی تکین هاست پیاده سازی و اعمال می گردد تا کاربر بدون کوچکترین دغدغه فنی تنها به فکر رونق بخشیدن به کسب و کار خود باشد.
بهره گیری از زیرساخت ابری در این سرویس ها باعث می شود تا مشکلات سخت افزاری کاملاً نزدیک به صفر شده و میزان آپ تایم سرویس ها افزایش یابد، همچنین با در نظر گرفتن سناریوی بک آپ گیری مناسب مشکلات از دست رفتن اطلاعات نیز به کمترین میزان کاهش یافته و با توجه به استفاده از فایروال مناسب و تفکیک شبکه داخلی از خارجی شاهد کمترین مشکلات امنیتی نیز خواهید بود.
آموزش ایجاد وب سایت در وب سرور IIS
آموزش ایجاد وب سایت در وب سرور IIS
وظیفه یک مدیر شبکه طراحی و ساخت وبسایت نبوده، بلکه مدیریت وبسایت و چگونگی در دسترس قرار دادن آن است. همانطور که می دانید، هر وبسایت از یک سری فایل تشکیل شده است که طراح آنرا به شما تحویل داده تا روی سروری که IIS نصب شده است (که به آن وب سرور گفته می شود)، پیاده سازی کنید. بنابراین پس از دریافت فایل ها ، آنها را در درایوی روی وب سرورتان قرار دهید. مسیر پیشفرضی که IIS برای نگهداری فایل های وبسایت انتخاب کرده است، پوشه ای در مسیر%SystemDrive%\Inetpub\wwwroot می باشد که فایل های وبسایت پیشفرض IIS نیز درون آن قرار دارد. البته شما می توانید در هر درایوی آنها را ذخیره کنید. پس از کپی فایل ها درون درایوی در وب سرور، IIS را اجرا کرده و روی Sites راست کلیک کنید. از آن قسمت Add Web Site را انتخاب کنید.
– در صفحه پیش رو، در قسمت Site name، بایستی یک نام برای وبسایت خود انتخاب کنید. این نام را می توانید به دلخواه انتخاب کنید و فقط جنبه نام گذاری وبسایت در IIS را دارد. این همان نام Default Web Site است که برای وبسایت پیشفرض IIS انتخاب شده است. کاربران این نام را نمی توانند ببینند و فقط برای تشخیص وبسایت ها استفاده می شود.
در قسمت Application pool اگر application pool ایجاد کرده اید ، می توان آنرا انتخاب کرد، که تمام وبسایت ها می توانند application pool یکسانی داشته باشند. این قسمت بطور مفصل در بحث application pool توضیح داده شده است.
قسمت Content Directory مربوط به مسیر فیزیکی فایل های وب سایت است. در بخش Physical path ، بایستی مسیر فایل های وب سایت را که درون یکی از درایوها کپی کرده اید، بدهید. کافیست روی گزینه مربوطه کلیک کرده (در شکل زیر با مربع قرمز مشخص شده است) و مسیر پوشه ای که فایل های وب سایت درون آن قرار دارند را مشخص کنید. گزینه Connect As به شما این امکان را می دهد که یوزر و پسورد کاربری خاصی را بدهید تا IIS توسط آن به محتوای سایت دسترسی پیدا کند. حالت پیشفرض آن روی Pass-Through Authentication است. در بحث امنیت IIS به آن پرداخته شده است. گزینه Test Settings نیز برای تست تنظیمات وبسایت استفاده می شود که آیا درست کانفیگ شده یا نه.
در قسمت binding نیز نوع پروتکل وبسایت (HTTP یا HTTPS) ، آدرس IP (که کدام IP وب سرور به این وب سایت اختصاص داده شود. در صورتی که می خواهید این وب سایت با تمامی IP هایی که در اختیار هیچ وب سایتی قرار نگرفته اند، پاسخگو باشد All Unassigned را انتخاب کنید) و شماره پورت را تعیین کنید. اگر برای وبسایتhost name ایجاد کرده اید در بخش Host name وارد کنید.
گزینه Start Web site immediately نیز تعیین می کند تا به محض OK زدن، وبسایت آماده سرویس می شود. اگر اطلاعات binding وبسایت با وبسایت دیگری یکسان باشد، پیغامی مانند شکل زیر دریافت خواهید کرد. اگر Yes را انتخاب کنید، این وبسایت stop شده و وبسایت قبلی همچنان در حال اجرا خواهد بود. گزینه No را زده وbinding را تغییر دهید. البته می توانید Yes کرده و ابتدا وبسایت دیگر را stop کرده و سپس این وبسایت را start کنید.
پس از آن، وبسایت در ستون سمت چپ IIS Manager (زیر Default Web Site) ظاهر می شود. شما می توانید هر وبسایتی را start و یا stop کنید. کافیست روی وبسایت راست کلیک کرده و از قسمت Manage Web Site بروید. البته همین گزینه ها نیز در قسمت Action pan وجود دارد.
حال برای تست اینکه وبسایت شما به درستی عمل خواهد کرد می توانید بصورت local روی همان وب سرور امتحان کنید. کافیست وبسایت مورد نظر را انتخاب کرده و از بخش Action pan گزینه Browse را انتخاب کنید.
در این زمان مرورگر سرور اجرا شده و وبسایت شما را (در صورت نصب درست) نشان می دهد. اما گاهی اوقات با اینکه تمامی تنظیمات شما درست انجام شده است، باز هم وبسایت اجرا نشده و با زدن Browse با خطایی مانند شکل زیر روبرو خواهید شد.
تمامی وبسایت ها فایلی با نام default.html یا index.html و از این قبیل نام ها به عنوان صفحه اصلی خود دارند. این فایل اصلی (صفحه اصلی وبسایت) بوده که بایستی IIS آنرا تشخیص داده تا بتواند وبسایت را نمایش دهد. قسمتی در IIS به نام Default Document وجود داشته که بطور پیشفرض، لیست نام بخشی از این فایل ها را در اختیار دارد. برای اجرای سایت، بایستی نام دقیق صفحه اصلی وبسایت در این قسمت قرار داشته باشد، واگر نیست، باید شما آنرا اضافه کنید. برای دیدن و ویرایش لیست، وبسایت موردنظر را انتخاب کرده و در ستون وسط از قسمت IIS، روی Default Document دابل کلیک کنید.
در این بخش لیست نام فایل صفحه اول وبسایت ها وجود دارد که بایستی مانند اینها باشند. برای حل مشکل دو راه وجود دارد: اول اینکه می توانید از درایو مربوطه به پوشه وبسایت مورد نظر رفته و با rename کردن، نام فایل صفحه اصلی وبسایت را به یکی از این نام های موجود در لیست تغییر دهید. دوم اینکه می توانید همان نام فایل را دقیقا کپی کرده و در این لیست اضافه کنید. برای اینکار در صفحه Default Document، از بخش Action pan گزینه Add را انتخاب کرده و نام فایل اصلی وبسایت را همراه با پسوند کامل آن وارد کنید. به دلیل اینکه وقتی کاربری وبسایتی را درخواست می کند، IIS از بالا این نام ها را بررسی کرده وپاسخ می دهد، شما می توانید با گزینه های Move Down و Move Up این نام ها را بالا و پایین کرده تا پاسخ سریعتر داده شود.