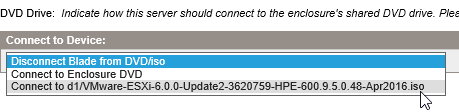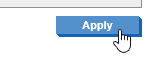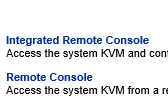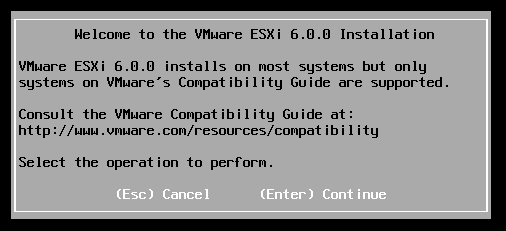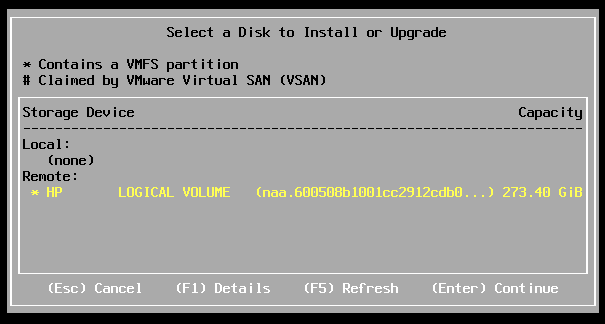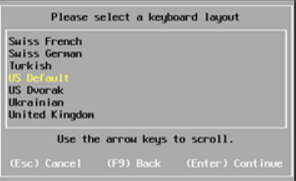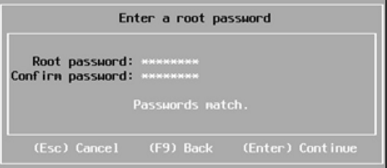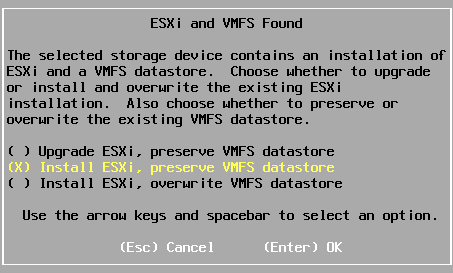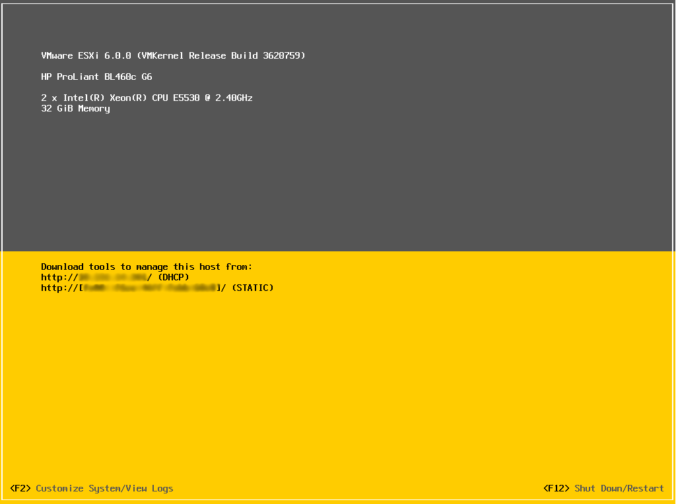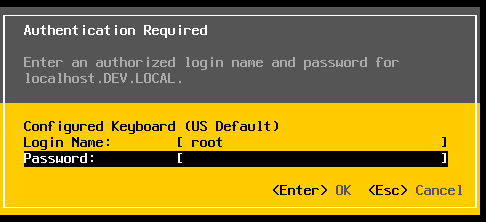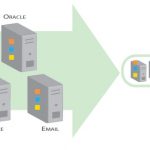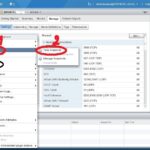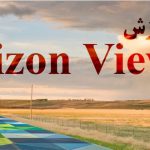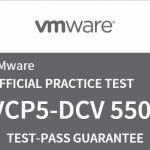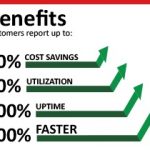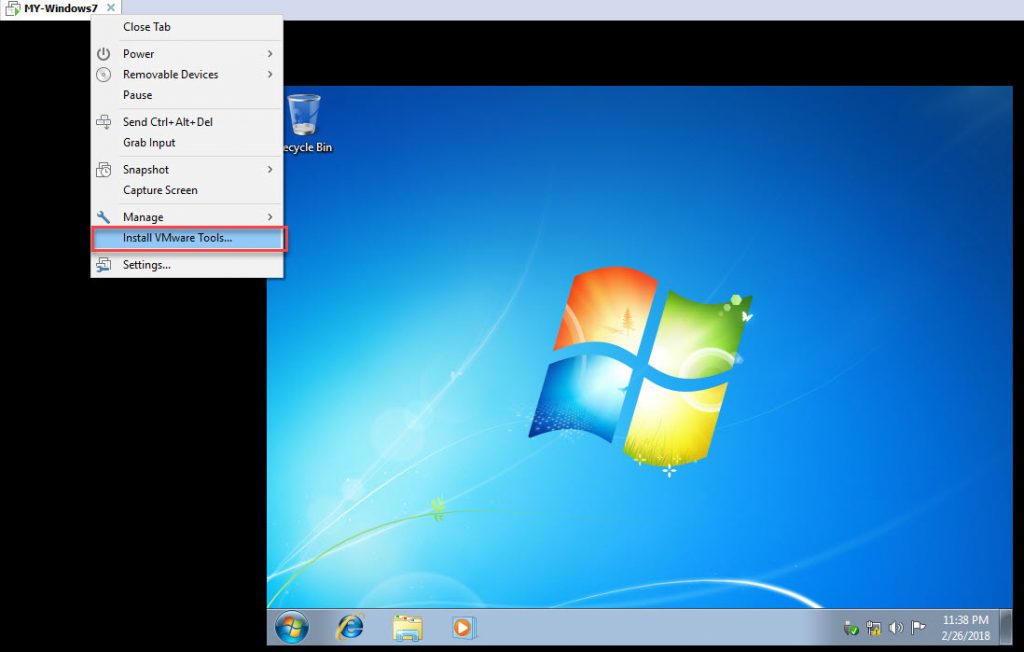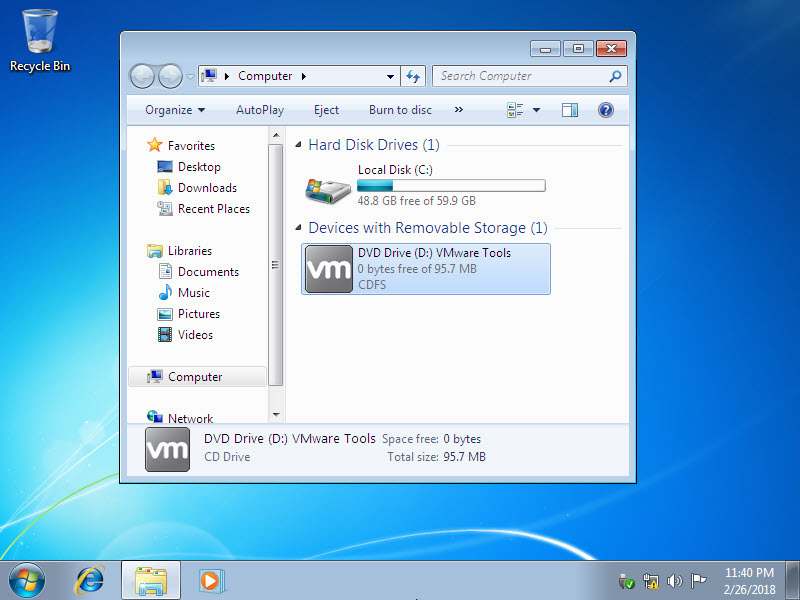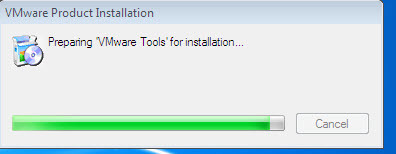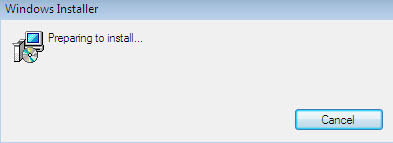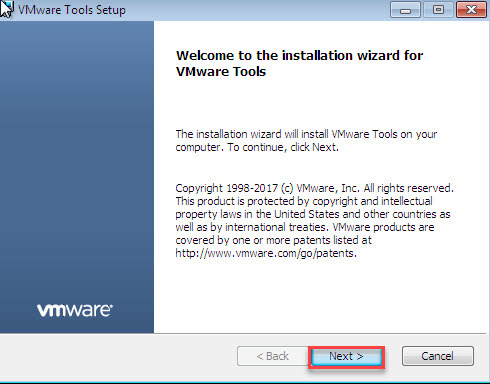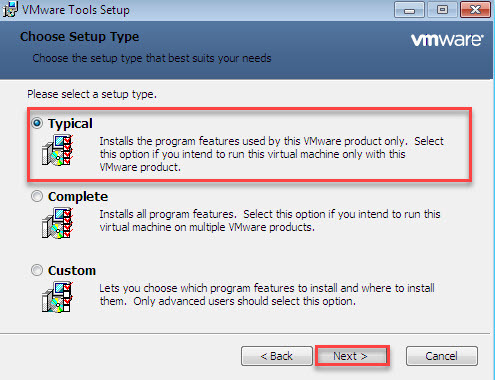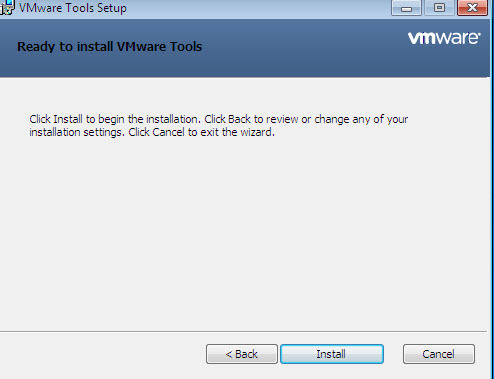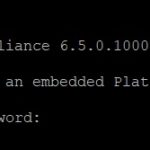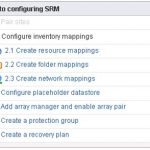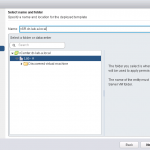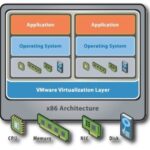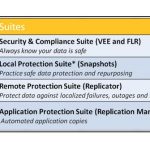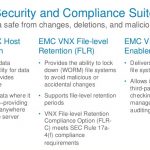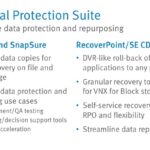نحوه نصب ESXi 6.0 از طریق BladeSystem Onboard Administrator
در این پست قصد داریم به آموزش نحوه نصب ESXi 6.0 از طریق BladeSystem Onboard Administrator در دستگاههای بلید سیستم شرکت اچ پی بپردازیم.
چند روش برای نصب و ارتقای نرم افزار ESXi وجود دارد که در زیر به آنها اشاره خواهیم کرد:
- نصب Interactive نرم افزار ESXi از طریق بوت کردن از طریق فایل IOS و نصب و یا ارتقای نرم افزار ESXi
- از طریق vSphere Update Manager که باید در این روش باید فایل ISO را Import کنید و عملیات ارتقا را انجام دهید.
- از طریق ESXCLI و زیپ کردن فایل و اجرای آن
- آپدیت از طریق یک اسکریپت
ما اینجا قصد داریم تا روش اول را که نصب ESXi 6.0 از طریق BladeSystem Onboard Administrator در شاسی های بلید اچ پی است را آموزش دهیم.
قبل از شروع کار باید فایل ISO مربوط به ESXi را دانلود کرده و فایل را در داخل فلش مموری خود کپی نمایید.
برای شروع کار فلش مموری را به شاسی BladeSystem متصل نمایید. بر روی شاسی های C7000 معمولا پورتهای USB بر روی OA در پشت دستگاه می باشند و می توانید به راحتی فلش خود را کانکت نمایید.
بر روی نرم افزار BladeSystem Onboard Administrator لاگین نمایید.
از صفحه اصلی OA ، به قسمت سرور خود در داخل Device Bays بروید.
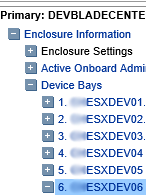
تب Virtual Devices را انتخاب نمایید.
در قسمت Connect to Device باید فلش مموری خود را انتخاب نمایید.
و سپس بر روی Apply کلیک نمایید.
شما می توانید الان ملاحظه کنید که فلش شما متصل شده است.
اگر سرور شما از قبل روشن بوده یکبار ریست نمایید تا سرور بتواند از فلش مموری شما بوت کند. برای این کار می توانید بر روی Momentary Press کلیک می کنیم تا بصورت ایمن دستگاه خاموش روشن شود.
توجه داشته باشید که اگر سرور شما از Image مورد نظر بوت نشد شما نیاز خواهید داشت تا Boot option سرور خود را در قسمت Bay عوض کنید. پس Boot option را در قسمت Device Bay انتخاب نمایید.
بعد از آن به سرور ریموت کنسول بزنید. برای این کار گزینه Launch RC را در در تب Virtual Devices و در بخش iLO انتخاب و کلیک نمایید.
زمانی که کنسول باز شد می توانید منوی بوت ESXi را مشاهده نمایید. بعد از چند ثانیه بصورت اتوماتیک بوت خواهد شد.
مراحل نصب شروع خواهد شد.
زمانی که مرحل نصب شروع شد ، با دکمه Enter مراحل را ادامه دهید.
پیغام مقررات نرم افزار EULA را با فشردن دکمه F11 می پذیریم.
در این مرحله دیسکی که قرار است نصب یا ارتقای نرم افزار ESXi بر روی آن انجام شود را انتخاب می کنیم و بر روی Continue کلیک می کنیم.
نوع کبیرد را در این مرحله انتخاب می نماییم.
برای اکانت root باید یک پسورد مناسب ست کنید.
در این مرحله باید نوع نصب خود را با توجه به ملاحضات موجود انتخاب نمایید.
- Upgrade ESXi, preserve VMFS datastore – upgrades ESXi and keeps the existing VMFS datastore.
- Install ESXi, preserve VMFS datastore – installs a fresh copy of ESXi and keeps existing VMFS datastore.
- Install ESXi, overwrite VMFS datastore – installs a fresh copy of ESXi and overwrites existing VMFS datastore.
زمانی که پروسه نصب به پایان رسید ، بر روی Enter کلیک نمایید تا سرور بلید شما ریستارت شود. حتما باید فلش را از سرور جدا کنید تا دوباره سرور از فلش بوت نکند.
شما می توانید از طریق زیر کار Off کردن فلش را انجام دهید.
بعد از ریست کردن سرور ، شما می توانید صفحه معروف ESXi را ببینید.
شما می توانید برای ادامه کارتان ابتدا تنظیمات شبکه سرور ESXi را انجام دهید. برای این کار ابتدا دکمه F2 را فشاد دهید و سپس پسورد root را وارد کنید.
در تنظیمات شبکه باید شما آدرس IP و netmask و DNS و دیگر موارد مورد نیاز را وارد نمایید.
گروه فنی و مهندسی وی سنتر ارائه دهنده راهکارهای جامع مجازی سازی ، آمادگی خود را برای تامین کلیه نیازهای مشتریان در این حوزه اعلام می دارد.
تلفن تماس: 88884268