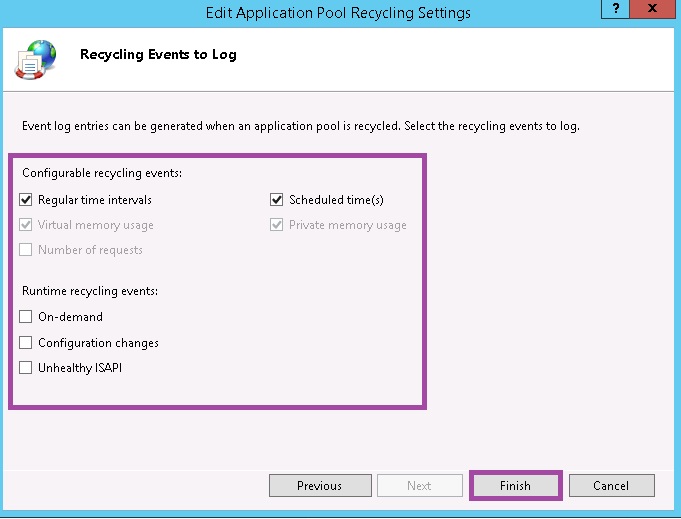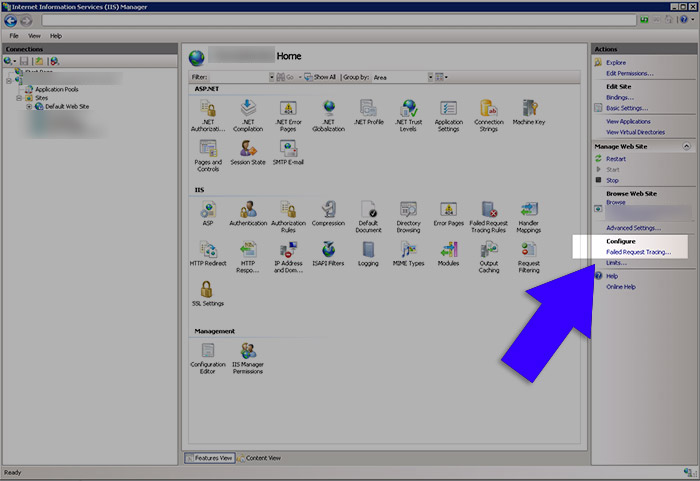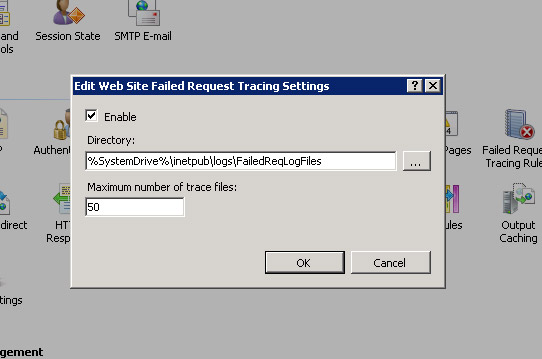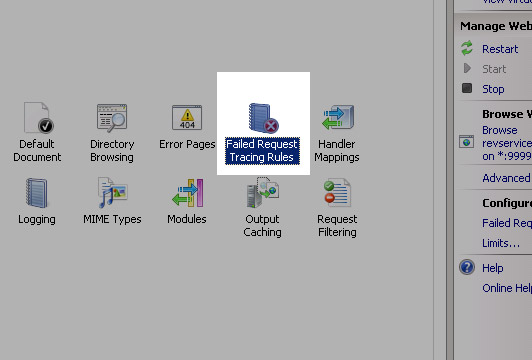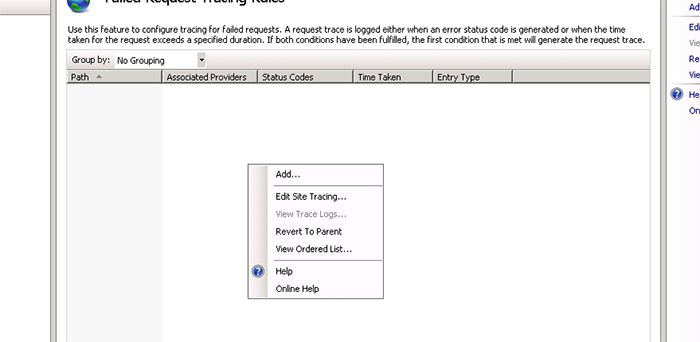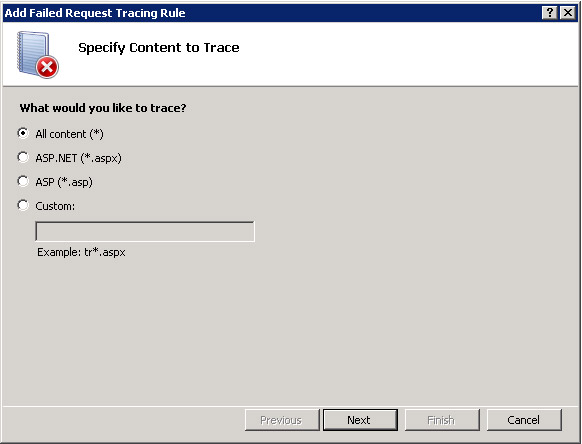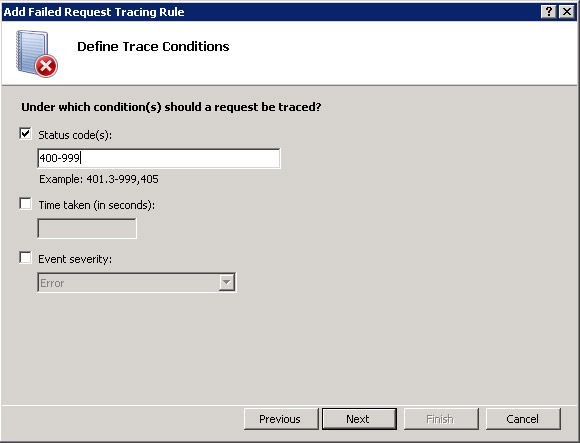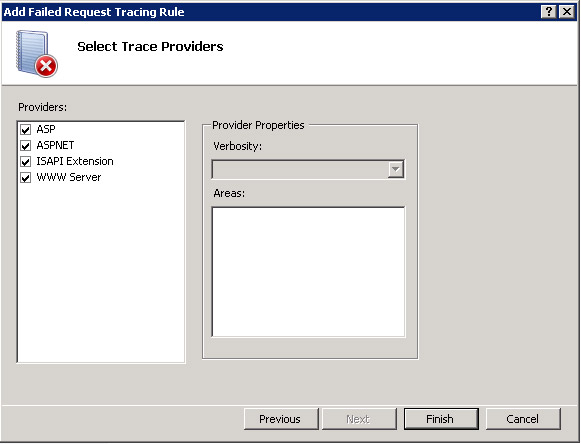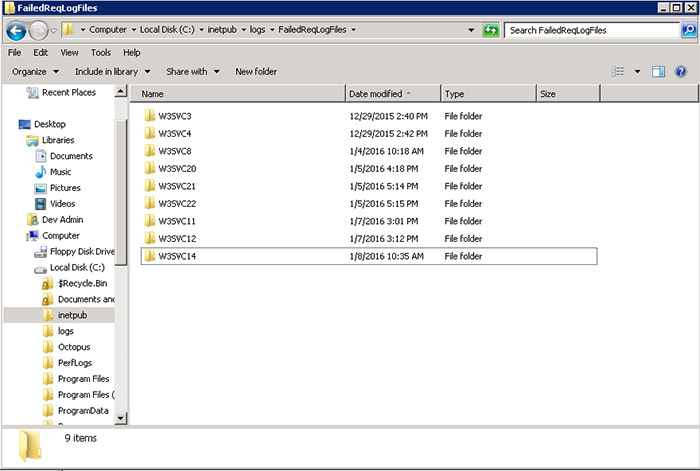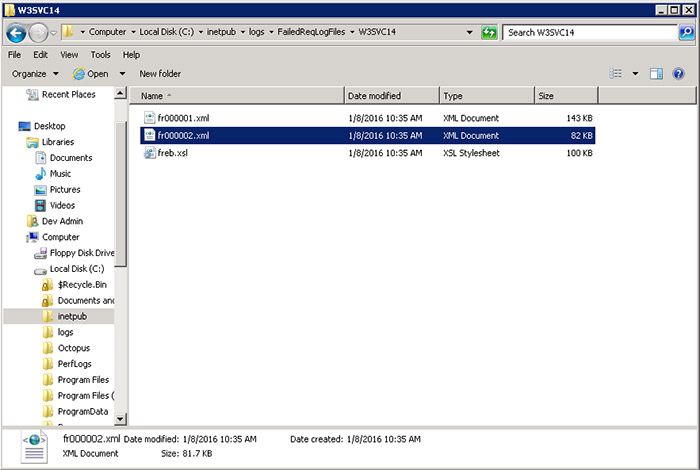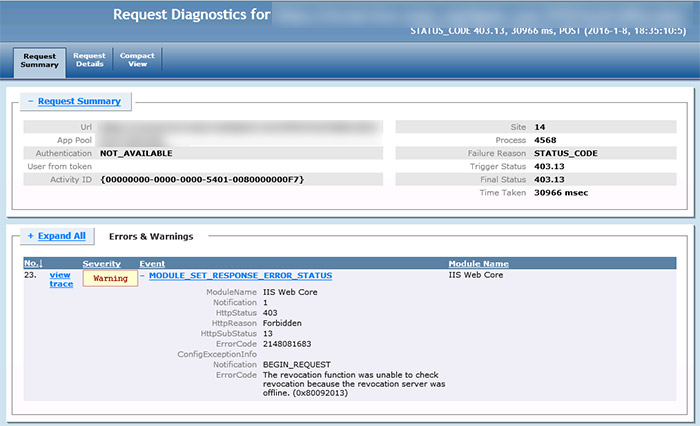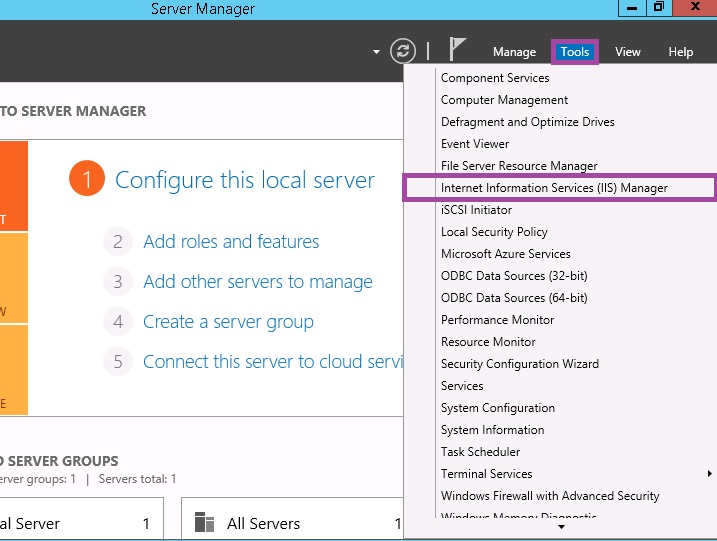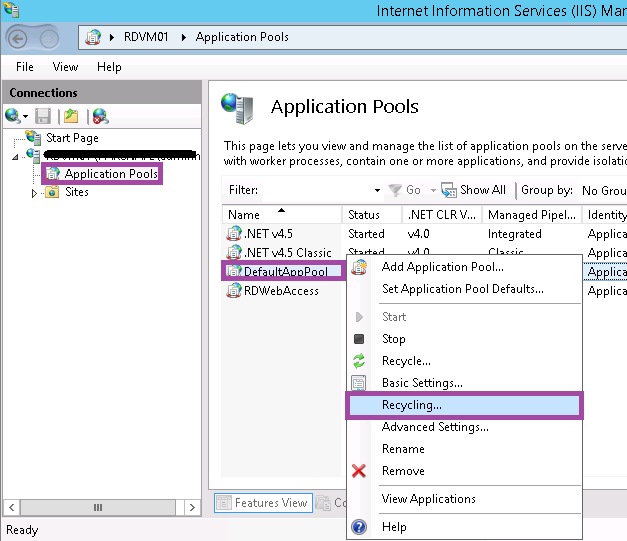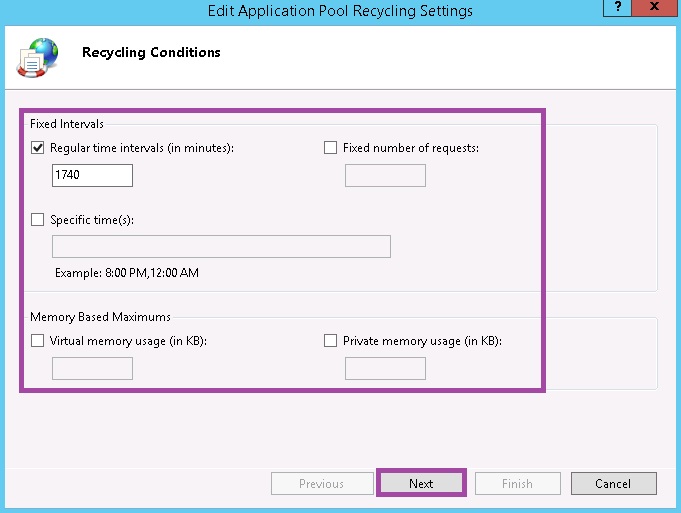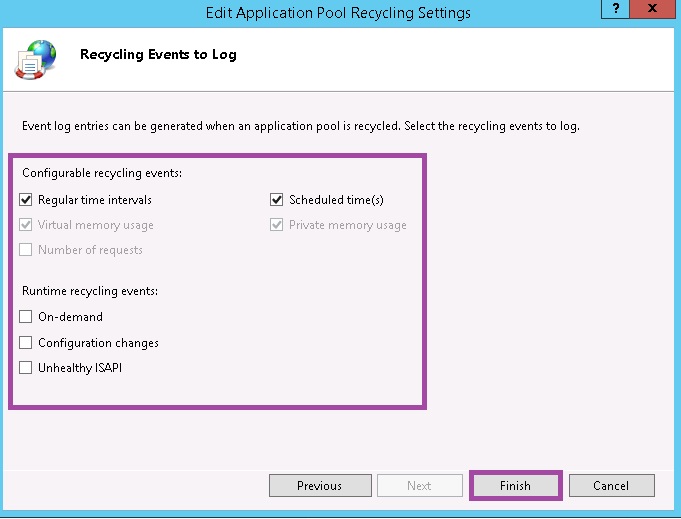تنظیم ریستارت خودکار و زمانبندی شده application pool یک وب سایت در IIS
در شرایطی همچون کاهش یا آزاد سازی منابع اشغال شده توسط application pool یک وب سایت نیاز است تا app pool وب سایت مربوطه ریستارت شود و برخی مواقع نیاز است تا این اقدام به صورت منظم و خودکار در زمانبندی های خاصی صورت پذیرد که در این شرایط می باید مراحل ذیل را به جهت پیاده سازی این تنظیم دنبال نمایید :
به سرور خود ریموت زده و به بحش server management مراجعه و برروی گزینه Internet Information Services (IIS) Manager کلیک نمایید :
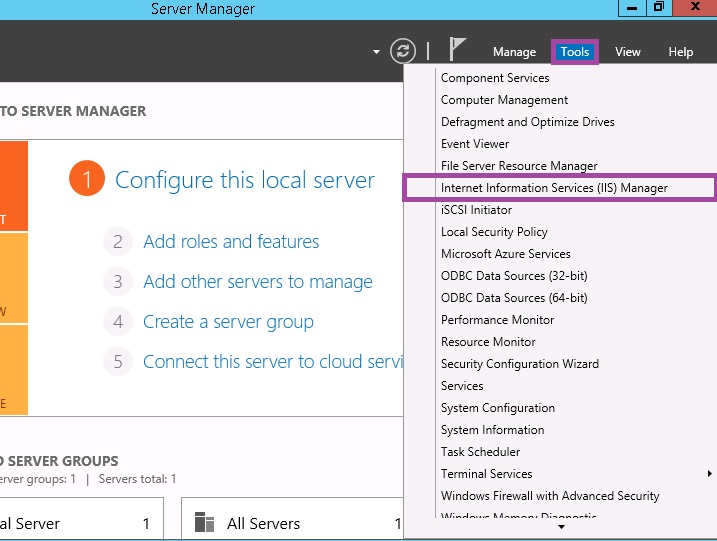
در صفحه لود شده برروی Application Pool کلیک کرده و از پنجره سمت راست برروی نام app pool ی که سایت مورد نظر شما از آن استفاده می نماید کلیک راست کرده و گزینه Recycling را انتخاب نمایید :
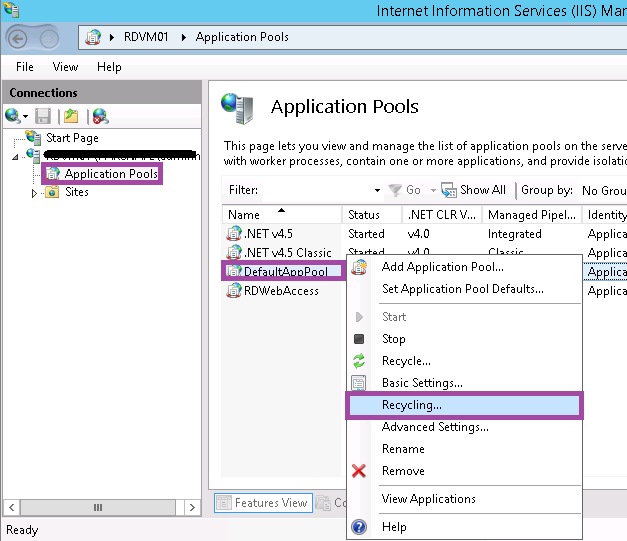
در پنجره لود شده می توانید بر اساس نیاز خود نسبت به تنظیم ریستارت خودکار application pool مربوطه اقدام داشته باشید. همانطور که قابل مشاهده است گزینه هایی برای انجام اینکار قابل تنظیم می باشند :
– Regular time interval
در صورتیکه قصد دارید براساس گذشت زمان نسبت به ریستارت اقدام شود می توانید تیکت این مورد را فعال و زمان مورد نظر خود را براساس دقیقه در این فیلد وارد نمایید. (به صورت پیش فرض این مورد فعال و زمان 1740 دقیقه برای آن تنظیم شده است)
– Fixed number of requests
اگر در نظر دارید بعداز رسیدن درخواست های به تعداد مشخصی عملیات ریستارت انجام شود می باید این گزینه را فعال و تعداد درخواست مد نظر را در فیلد مربوطه وارد نمایید.
– Specific time
برای ریستارت در یک یا چند زمان از پیش تعریف شده می توانید این گزینه را فعال و زمان مورد نظر خود را وارد نمایید (برای وارد کردن بیشتر از یک زمان می باید بین زمان ها از علامت ویرگول استفاده نمایید)
– Memory Based Maximums
در این بخش امکان تنظیم رستارت خودکار براساس میزان مصرف رم وجود دارد که می توانید با توجه به نیاز خود نسبت به تنظیم Virtual memory usage یا Private memory usage و یا هر دو اقدام داشته باشید.
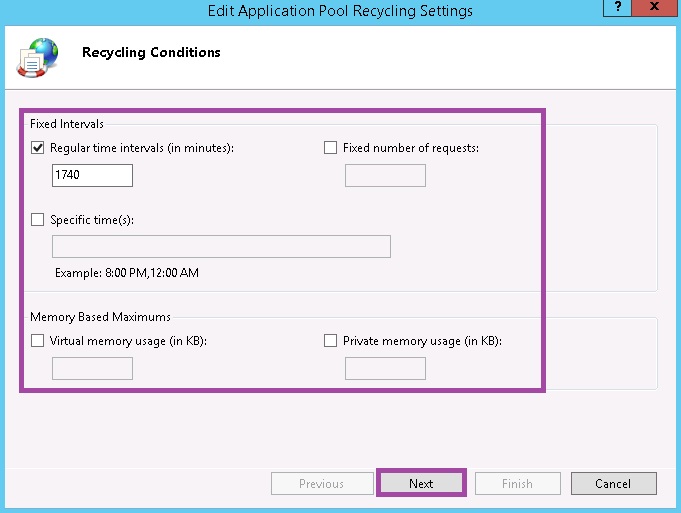
زمانیکه با توجه به نیاز خود گزینه یا گزینه های مورد نظر خود را در این راستا تنظیم کردید و برروی گزینه next کلیک نمودید در پنجره ی بعدی می توانید تنظیم نمایید که برای کدامیک از گزینه های تعریف شده در مرحله قبل لاگ مربوط به ریستارت application pool ایجاد و ثبت گردد. در انتهای این مرحله برای اجرایی شدن تنظیمات کافیست برروی دکمه finish کلیک نمایید.